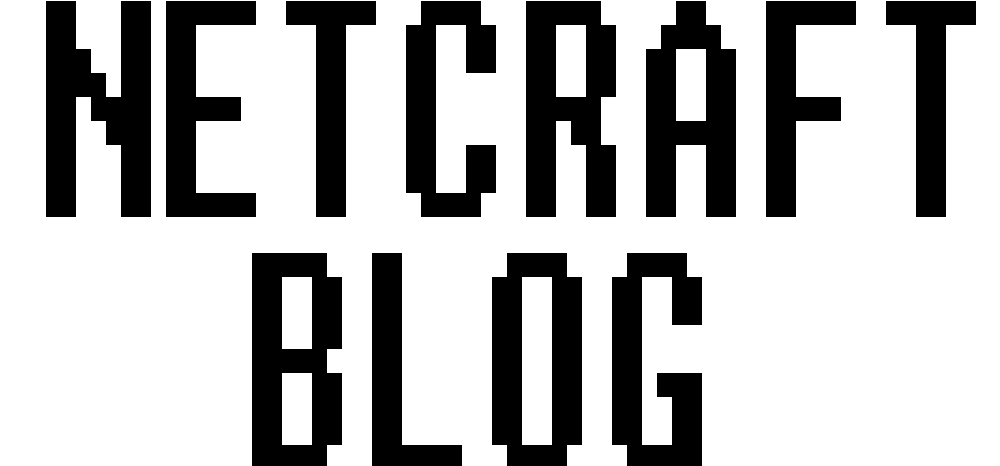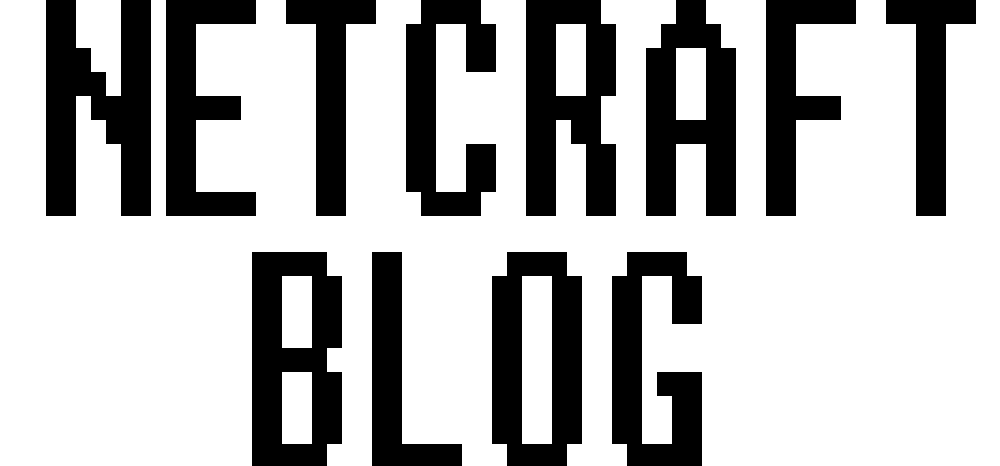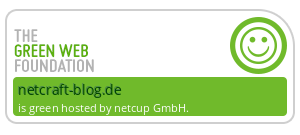.apk auf Android-Handy speichern und installieren
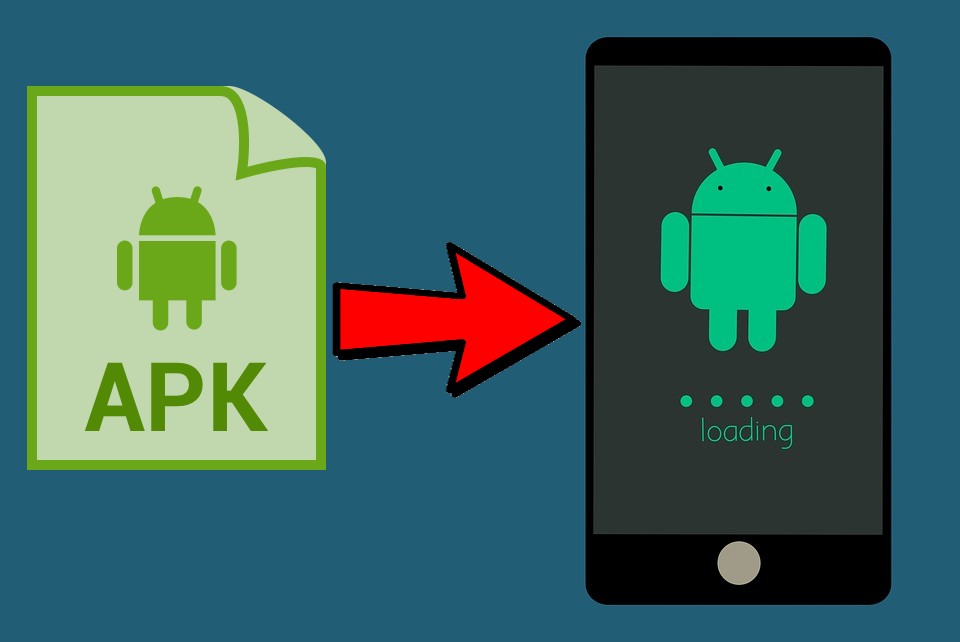
Wilkommen! In diesem Tutorial möchte ich dir zeigen, wie du eine .apk-Datei auf dein Android-Handy kopieren und installieren kannst. Du kannst die apk auch online auf deinem Handy downloaden und Kapitel 1 auslassen.
Dieses Tutorial hat vier Kapitel. Hier eine Liste:
Vorbereitung: Sicherheitseinstellungen anpassen.
Kapitel 1: Datei auf Mobilgerät kopieren auf Windows
Kapitel 2: .apk installieren
Kapitel 3: Probleme & FAQ

Vorbereitung: Sicherheitseinstellungen anpassen
Bevor du berechtigt bist, APK-Dateien auf deinem Android Gerät zu installieren, musst du einige Einstellungen anpassen:
- Öffne die Einstellungen auf deinem Gerät.
- Suche unter „Allgemein“ nach dem Punkt „Sicherheit“ und öffne ihn.
- Jetzt suche die Option „Unbekannte Herkunft“ (oder „Unbekannte Quellen„) und aktivieren diese. Nun kannst du Apps (APK-Dateien), die nicht aus dem Play Store stammen, installieren.
Kapitel 1: Datei auf Mobilgerät kopieren mit Windows
- Handy über USB an den PC anschließen
- Wenn das Handy den PC erkennt, wird es fragen, ob sie dem PC vertrauen wollen. Klicke einfach auf „Zulassen“, „Erlauben“ o.ä.
- Nun erscheint das Handy als Mediengerät im Explorer (Siehe Abb. 1.1)
- Klicke auf das Gerät.
- Öffne nun den Ordner (z.B. Downloads), in welchen deine Datei soll.
- Öffne nun ein weiteres Explorer Fenster, nämlich das, in dem deine apk liegt.
- Ziehe die apk nun per Drag´n´drop in den Download-Ordner.
- Warte bis sie fertig übertragen ist.
- FERTIG!

Kapitel 2: .apk installieren
- Nun öffnen wir unseren Handy-Explorer (Bei Samsung „Eigene Dateien“; Abb 2.1)
- Jetzt suchen wir unseren Ordner, in dem die Datei ist.
- Jetzt klicken wir auf die Datei. Es öffnet sich ein Assistent.
- Je nach Appgröße muss der Manager kurz vorbereiten. (Abb. 2.2)
- Wenn dies getan ist, drücken wir auf „Installieren“.
- Nun lassen wir es kurz arbeiten. Dann können wir „öffnen“ und „verlassen“.
- Die App ist nun bei unseren Apps und kann normal gestartet werden. (Abb. 2.3)



Probleme & FAQ
Gibt es Probleme? Schreibe es in die Kommentare und du erhälst schnelle Hilfe!