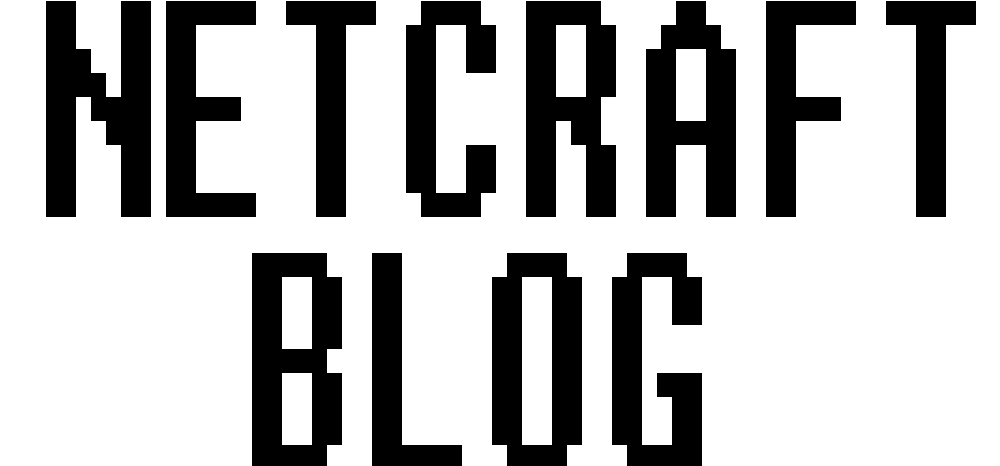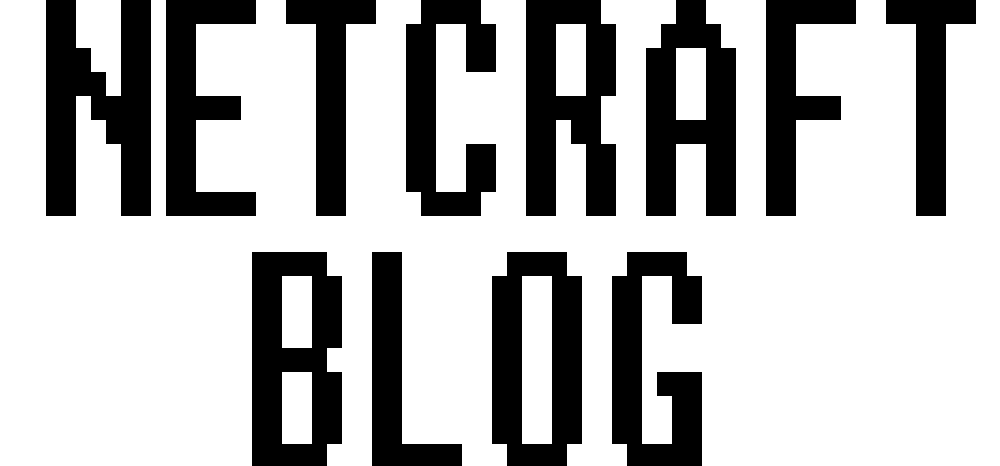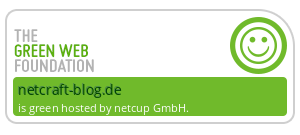Externe Festplatte / USB – Stick auf dem Raspberry Pi mounten

In diesem Beitrag möchte ich zeigen, wie man eine externe Festplatte bzw. einen USB – Stick am Raspberry Pi mounten kann und automatisches remounten anschaltet.
Die meisten externen Festplatten sind recht… durstig und erfordern einen aktiven USB-Hub, um stabil zu funktionieren. Überprüfe dies daher, bevor du versuchst, das Laufwerk zu installieren!
Der erste Schritt besteht darin, sie anzuschließen und dann den Pi einzuschalten! Er sollte wie gewohnt hochfahren, also melde dich wie gewohnt bei Raspberry Pi OS an.
Schritt 1. Ist sie da?!
Wenn di nach den aktuellen Speichergeräten suchen möchtest, die an den Pi angeschlossen sind, führe einfach den folgenden Befehl aus:
sudo blkidDies zeigt, dass wir derzeit unser „Seagate Expansion Drive“ angeschlossen haben.
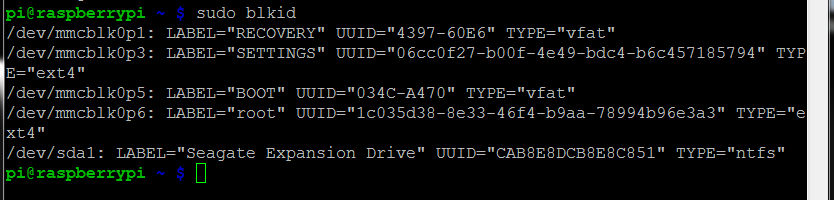
Schritt 2. Überprüfe die Partitionen
Wir müssen jetzt den Startnamen der Partition unseres Seagate überprüfen.
Achtung: Der Befehl fdisk kann viele Aufgaben ausführen, einschließlich des Löschens des Laufwerks / der Partitionen. Befolge diese Schritte sorgfältig.
sudo fdisk –l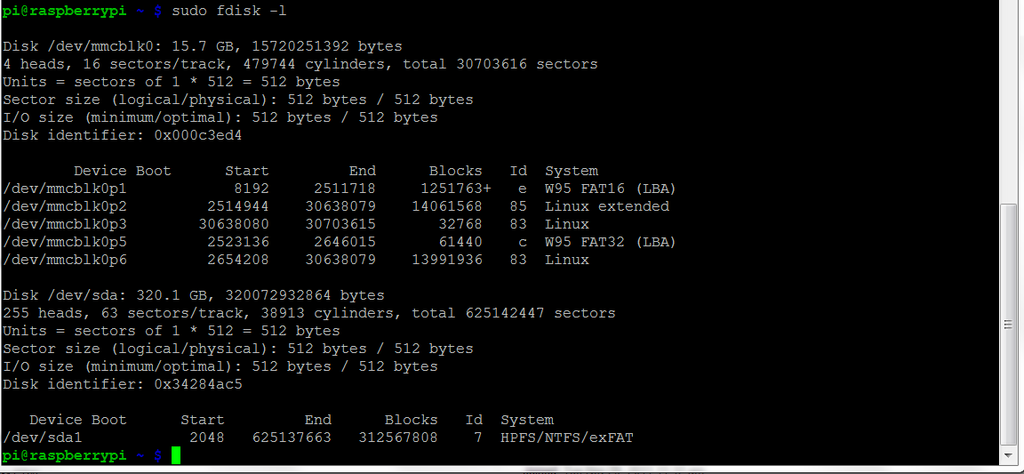
Zeigt an, dass sich unser Laufwerk unter / dev / sda1 befindet
Schritt 3. Montage.
Jetzt wissen wir, wo sich unser Laufwerk befindet, wir müssen es mounten:
sudo mount /dev/sda1 /mntDer Ordner „/ mnt“ ist der Standardspeicherort für das Mounten permanenter Medien. Du kannst jedoch bei Bedarf jederzeit mit dem Befehl „mkdir“ einen eigenen Ordner erstellen.
That´s it! Unsere Platte ist gemounted.
Schritt 4. Berechtigungen.
Da unser Laufwerk in NTFS formatiert ist, müssen wir möglicherweise die Laufwerksberechtigungen / mnt ändern, um einen ordnungsgemäßen Zugriff zu ermöglichen. Führe einfach diesen Befehl aus:
sudo chmod 775 / mntDadurch werden die Berechtigungen geändert sodass wir vollen Zugriff haben.
Um dies zu testen, versuchen wir, einen Ordner zu erstellen. . .
cd /mnt
sudo mkdir /IMAFOLDER
CD /IMAFOLDER
Toll! So können wir auf unserer Festplatte lesen und schreiben!
Schritt 5. Automounting unseres Laufwerks.
Wenn du möchtest, dass die Festplatte im Boot mitgemountet wird, müssen wir dies einrichten!
Der erste Schritt besteht darin, unsere „fstab“ -Datei zu bearbeiten
sudo nano /etc/fstab
Dadurch wird die Datei im Nano-Texteditor geöffnet:
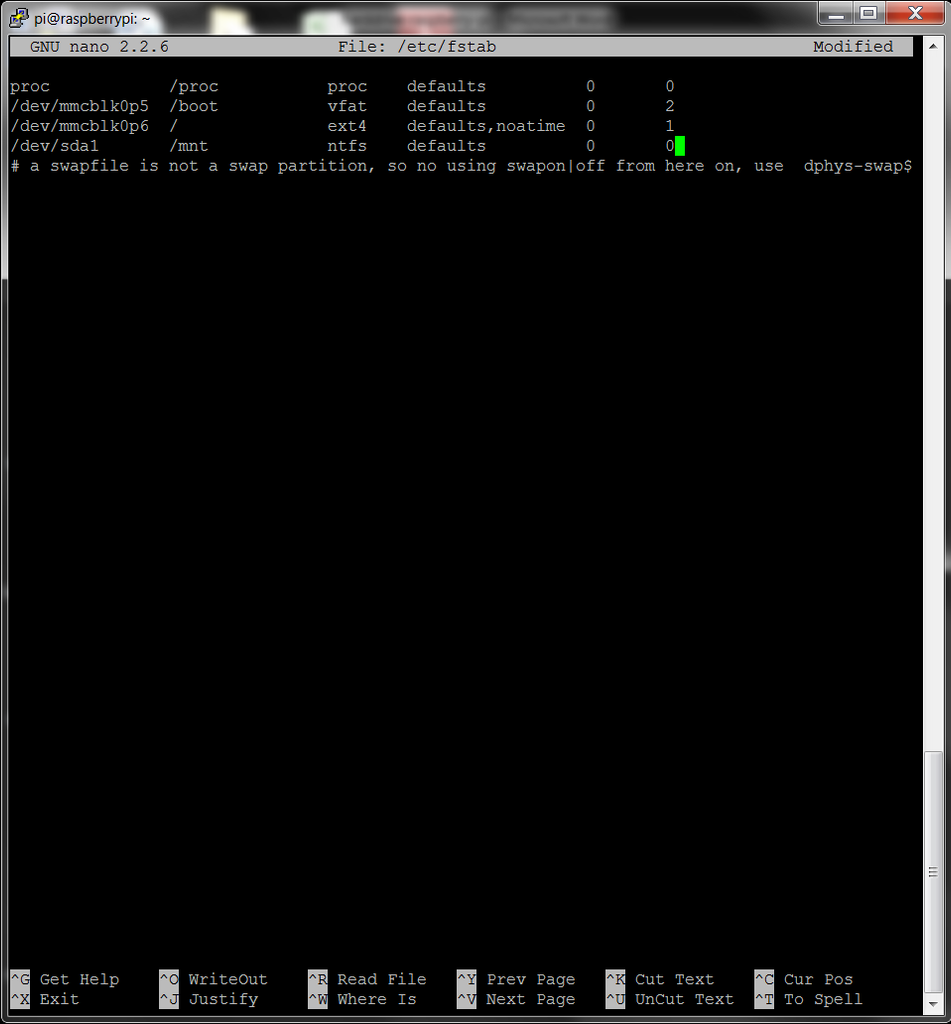
Wir müssen die folgende Zeile hinzufügen, damit unsere Festplatte beim Booten gemounted wird!
/dev/sda1 /mnt ntfs defaults 0 0Du können jetzt den Raspbery Pi neu starten und die Festplatte wird automatisch gemountet!
Schritt 6. Unmounten
Führe zum Auswerfen des Laufwerks einfach den folgenden Befehl aus:
sudo umount /mnt
Solange du nicht währenddessen aufs Laufwerk zugreifst, sollte die Platte erfolgreich geunmounted werden.